
关注本号的朋友们,多多少少都接触过数据透视表,数据透视表是Excel的王牌功能之一。
透视的含义就是它可以快速地对数据进行多维度的分析和统计。
如果有下面这样的数据源,我们是幸运的,因为数据透视表最喜欢这样的的数据源,可以直接创建后多维度展示和统计。
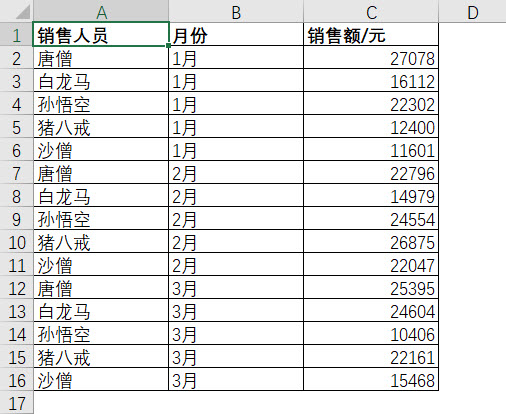
类似上图这样的数据源,第一行标明了对应的每个列的内容的含义,然后列与列之间的内容是相互独立的,没有共同之处。
比如第一列是销售人员的名称,第二列是月份,第三列是销售额,它们之间要表达的意思是相互独立的,不存在相似或相同之处。
类似这样的数据源,业内给它起名叫“一维表”,从上到下一个维度就可以完整的表达整个数据源的意思。
如下面所示,对一维表创建透视表不仅可以看各个销售员每个月的销售情况对比,还可以看每个月不同销售人员的销售情况对比。
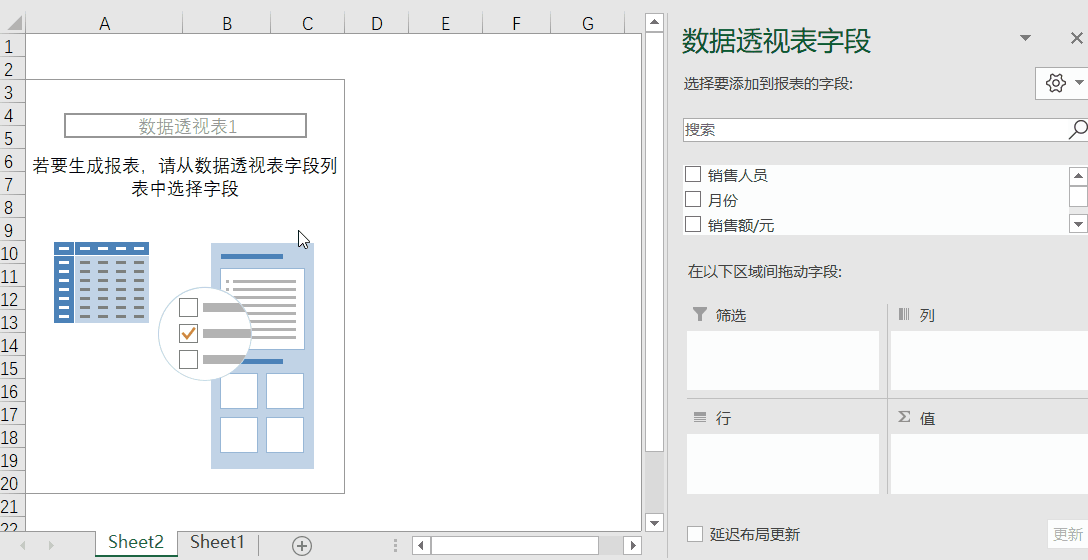
通过创建了透视表,我们可以从多个维度交叉透视数据源。
但是工作中,往往不是那么的幸运,很多时候,我们看到、拿到的数据源是像下面这样的
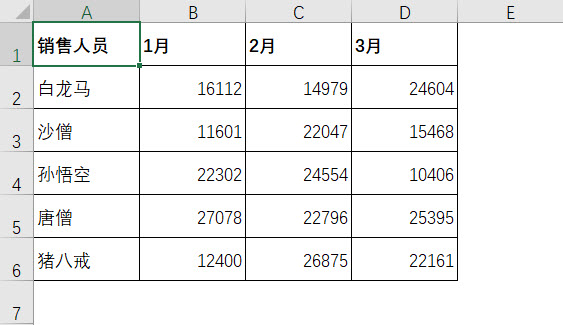
类似这样的数据源,如果没人告诉你,你都不知道中间的数字表示的意思是什么,只有做这个表的人自己知道。
像上图这样的数据源,A列是销售人员,B、C、D列都是对应月份的销售额,B和C和D之间都是描述的是销售额的内容,只是月份不同而已,
这样的数据源,业内称它为“二维表”。中间的任意一个数字,都需要结合第一列从上到下的内容和第一行从左到右(两个维度)内容才能知晓表达的意思。
这样的二维表是从最初的一维表中通过透视可以透视出来的,现在我们要把这种二维表反向透视成一维表,要怎么操作呢!
放在以前也可以做,用多重合并数据透视表来操作,但是步骤较多,而且遇到多列数据时,还需要先合并列的数据。
今天,我给大家介绍微软的大杀器Power Query,它做这种事情,简单到1秒内搞定。
1.单击数据源的任何一个单元格,单击“数据”选项卡下的“获取和转换数据”组中的“自表格/区域”命令,在弹出的“创建表”对话框中单击“确定”。
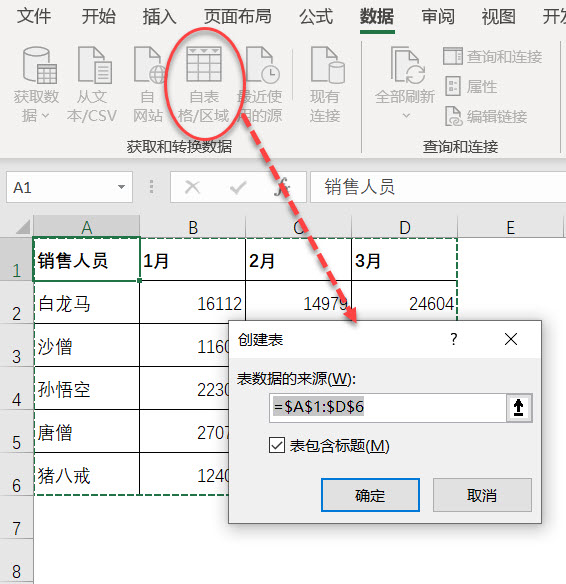
2.在弹出的Power Query中,选中销售人员列,单击“转换”选项卡下的“任意列”组中的“逆透视列”下的“逆透视其他列”。
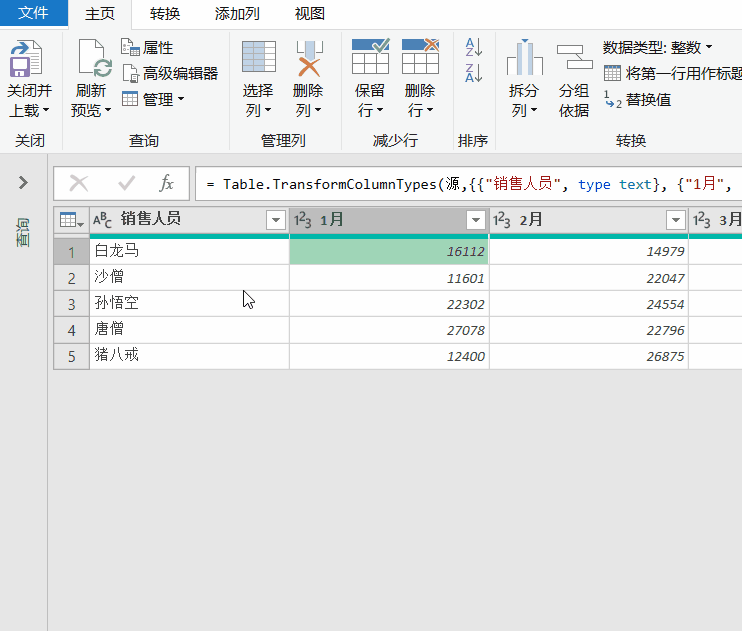
3.从上面的动画可以看出,通过逆透视列,我们快速地将原来的二维表转成了一维表的形式。最后只需要将Power Query中编辑好的数据加载回Excel中即可。
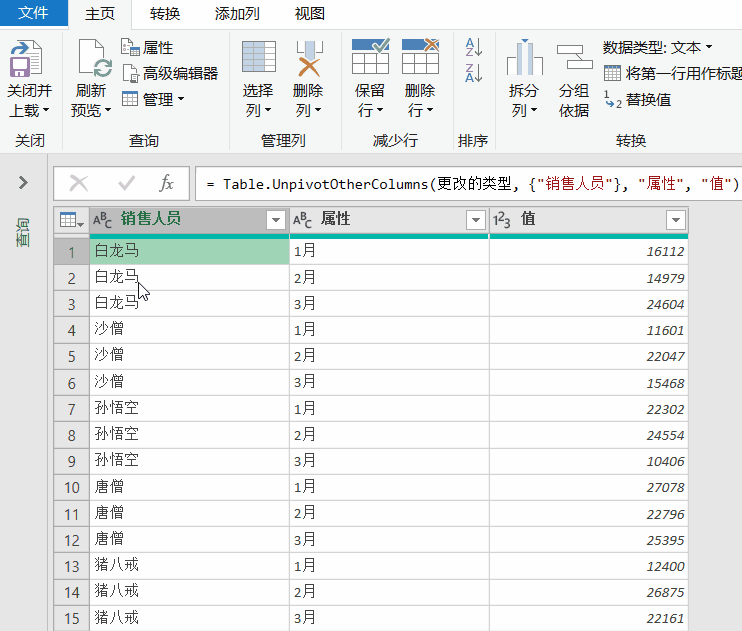
通过几次鼠标的单击(熟练使用后,耗时不会超过1秒),就完成了二维表到一维表的转换,Power Query的高效可见一斑。
在Power Query的逆透视列功能的实现原理就是把相同属性的列内容整合到一个维度,通过数据源的转换方便后续的透视表操作。
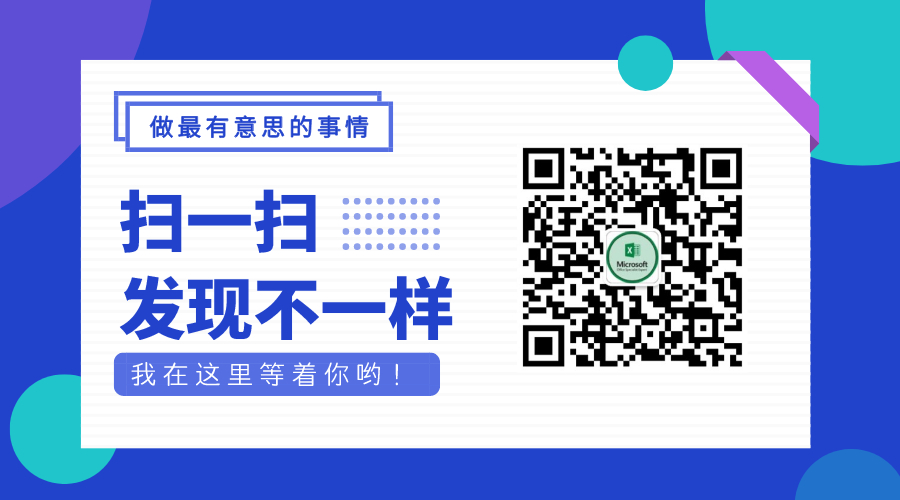
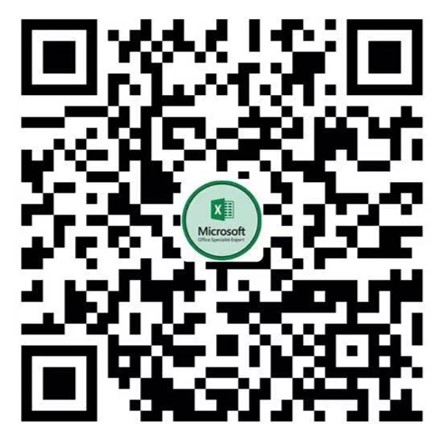
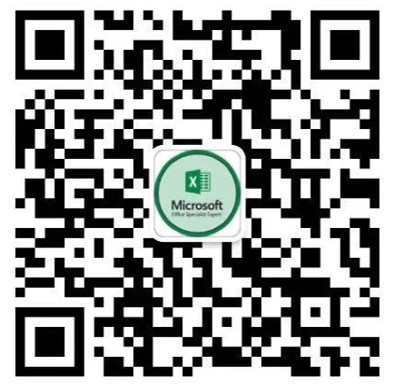
发表评论