众所周知,默认情况下,我们在Word和PPT中输入任意的内容,都能够完整的显示输入的内容。
但是在Excel中有时候输入的内容并不会正确的完整显示出来,接下来让我们一起来看看几个例子。
一、输入0开头的数字串
比如在A1单元格中输入001,如下图所示
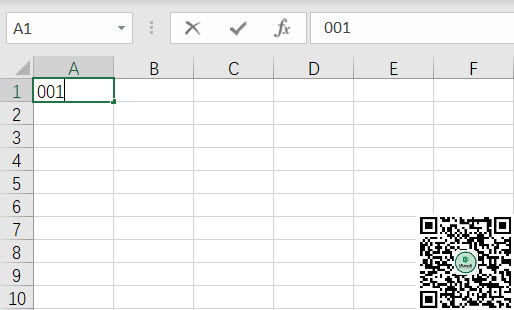
当按下Enter回车键后,单元格显示的内容变成了1,如下图所示
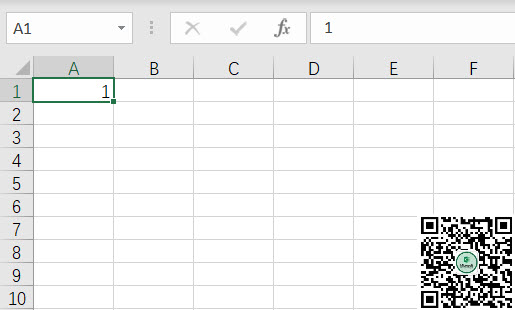
我们实际输入的是001,Excel单元格自动改成了1。
二、输入超长的数字串
比如在A1单元格中输入身份证号码350823201609030014(虚构),如下图所示
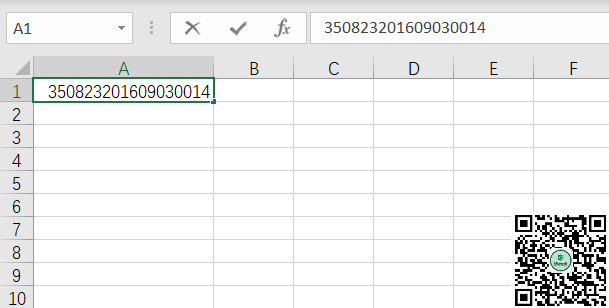
当按下Enter回车键后,单元格显示的内容变成了3.50823E+17(科学计数法),编辑栏的内容变成了350823201609030000,如下图所示
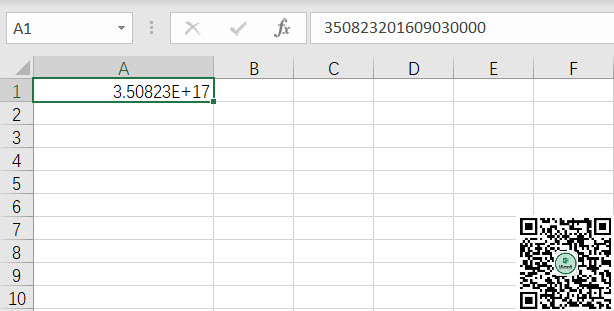
我们实际输入的是身份证号码350823201609030014,Excel单元格自动改成了350823201609030000,显示成了3.50823E+17(科学计数法)。
但是当我们输入的身份证号码是35082320160903001X时,Excel单元格不会改变输入的内容,还是显示为35082320160903001X,如下图所示
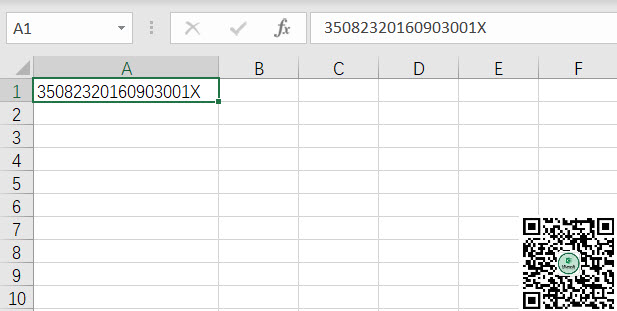
三、输入分数
比如在A1单元格中输入分数1/3,如下图所示
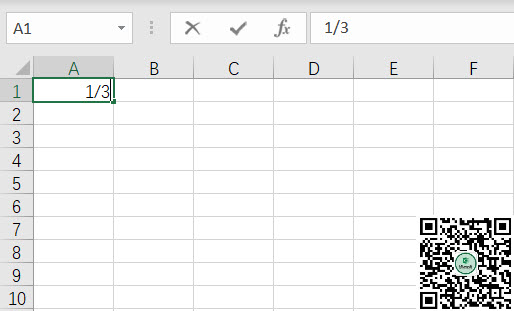
当按下Enter回车键后,单元格显示的内容变成了1月3日,编辑栏显示的内容变成了2019/1/3(今年是2019年)
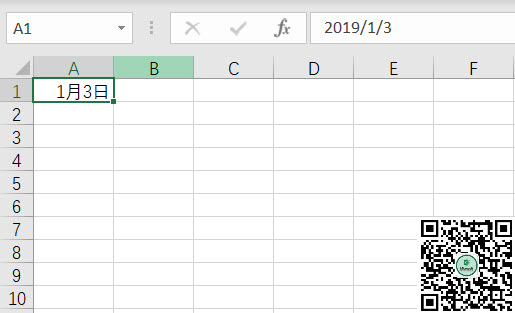
我们实际输入的是分数1/3,Excel单元格自动改成了2019/1/3,显示成了1月3日。
但是当我们输入的分数是1/35时,Excel单元格显示的内容不会改变,也还是1/35,如下图所示
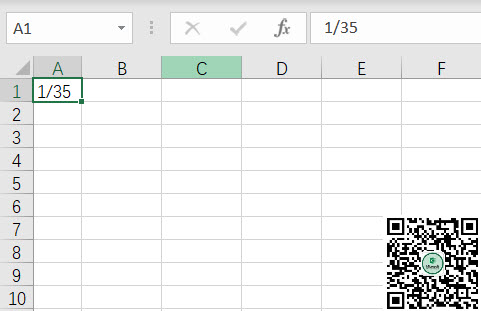
四、输入字母串
比如在A1单元格中输入小写的false,如下图所示
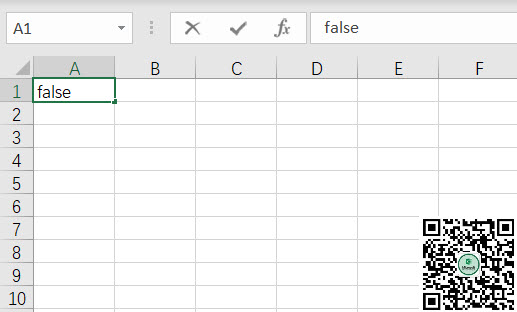
当按下Enter回车键后,单元格显示的内容变成了全大写的FALSE,如下图所示
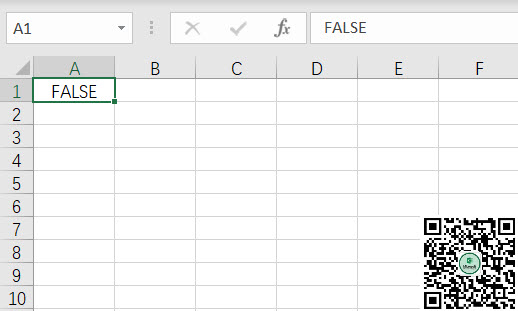
我们实际上输入的是false,Excel单元格自动改成了全大写的FALSE。
如果我们输入的是true,Excel单元格也会自动改成全大写的TRUE。
四、原理分析
为什么会出现上述的这些现象呢,主要是Excel的单元格存储原理导致的。
在Excel单元格中实际上存储的内容可以分为3种类型,分别为数值型、字符型、逻辑型。
我们把1、1.3、-1.1、1%、0.1、2019年1月1日、8:00这些统一归纳为数值型。
把FALSE和TRUE归纳为逻辑型。
除了上述两种类型以外的都统称为字符型。
- 当我们输入001时,Excel单元格认为我们要输入的是数值型数据,自动把001存储为数值型的1。
- 当我们输入350823201609030014时,Excel单元格认为我们要输入的是数值型数据,由于这个数值型数据较大,如果直接存到内存中要占用的空间较大,为了节省内存空间的占用,把它转换为科学计数法的形式来存储。
- 当我们输入35082320160903001X时,由于末尾有个字母X,Excel单元格不认为它是数值型数据,就以字符型数据存储和显示。
- 当我们输入分数1/3时,Excel单元格认为我们要输入的是日期1月3号,就直接以数值型数据存储,然后显示为日期格式。
- 但是当我们输入的分数是1/35时,由于没有1月35日这个日期,Excel单元格无法识别它是数值型数据,就以字符型数据存储和显示。
- 当我们输入false时,Excel单元格认为我们要输入的是逻辑值FALSE,就直接以逻辑型数据存储和显示。
五、所输即所得
经过上述的举例和原理分析,如果想要使得Excel单元格完整的按照我们输入的内容显示,就要把内容都以字符型存储。
在Excel中,直接设置单元格的格式为文本格式,然后再输入内容即可实现输入的内容都以字符型存储,实现所输即所得效果,如下图所示
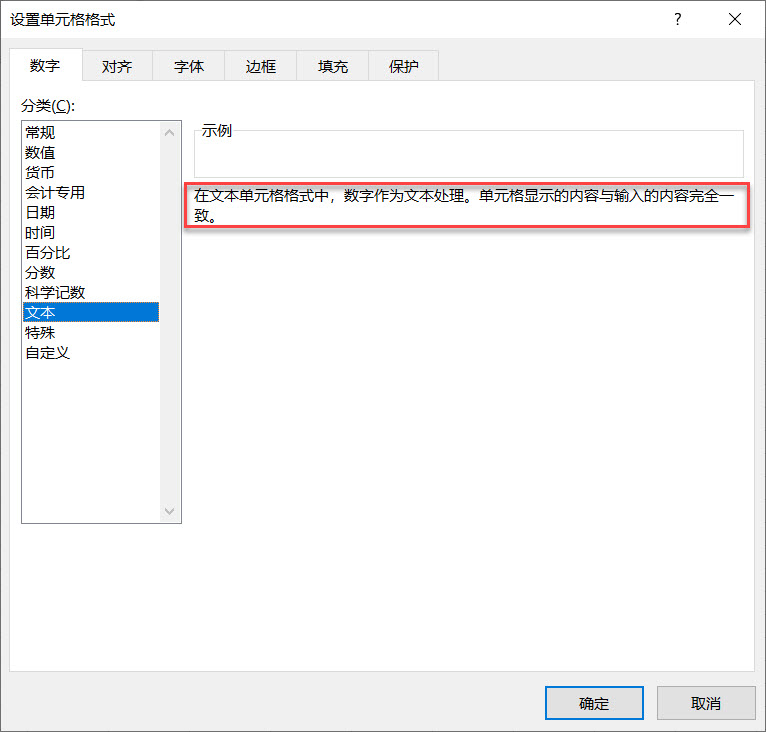
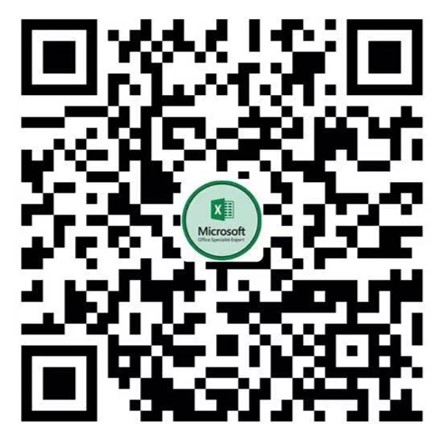
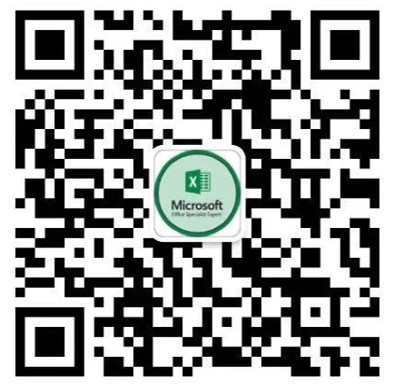
发表评论